Sharing Content Areas
Sharing a Content Area is easy! First, click on the "Advanced" button at the top of any LiveEdit Area:
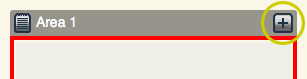
The Shared Content window will open. By default the Shared Content drop-down field is set to "No." If you change the value to "Yes," the content becomes
sharable and two more fields will appear:

- Share Label: This is the title for the content that will appear to those with whom you have shared the content. Be descriptive! if you're setting up multiple shared content areas, develop a consistent and repeatable naming convention so that you can differntiate one piece of shared content from another.
- Share Key: This is the special key that allows you to embed Shared Content within an Aurora template.
Authorizing An Aurora Site To Use Your Content
Before another Aurora site can use your content, you must authorize them.
- Click on More > Dashboard
- From the Dashboard, choose SharedContent

- In the Overview tab, copy the Share Token. Send this Share Token to the administrator of the site that will use your content. They will need to enter this into their Get Authorized tab.
- You can see a list of sites that have used your Share Token in the Content > Authorized Sites tab.

If you need to remove access from a site, simply click the Deauthorize link.
Accessing Shared Content
To access Shared Content, you will need a Share Token from another Aurora website. Enter the Shared Token into the Shared Content Service.
- Click on More > Dashboard
- From the Dashboard, choose SharedContent

- In the Get Authorized Tab, enter your Share Token and click "Get Authorized."

Using An Aurora Template
Users experienced with HTML can place shared content on a Page Template. By placing this code in a template, it will appear on every page that uses this template!
Before you begin, you will need a Share Key for a specific piece of Shared Content.
- Go to a page that uses a template on which you would like to place Shared Content.
- Choose the Design button.
- On the right-hand side of the window, choose the Advanced Editor link.
- You are now editing the template used by your page. Place the following code in the place you want the content to appear, where "VALUE" is the Share Key for the content you want to place.
{sharedcontent share_key="VALUE"}
Using the Content Element
- Go to the page where you would like to place the Shared Content.
- Click on the Edit button.
- Drag the Shared Content Element icon to a Content Area.
- In the Shared Content window that appears, select the site from which you want to share content.
- In the Shared Content pull-down menu, select the content you want to place.
- Click on the Save button. The Shared Content will now appear on your page!
Note: Elements associated with a LiveEdit integrated partner such as MINDBODY or Icon Systems, will not render as Shared Content even if they are in a Content Area that is being shared.
Shared Content Tab

If you have connected with another Aurora Site, and Shared Content is available, you can select it from the Shared Content tab.
- Select the site whose content you would like to use.
- Choose a piece of Shared Content that this site has allowed you to use.
- Save, and the shared content will appear on your site!
Advanced Tab

-
Display: This pull-down menu determines the devices upon which the shared content will display.
- All Devices: Displays your content on full and mobile versions of the website.
- Full Version: Prevents the content from displaying on mobile versions of the website.
- Mobile Version: Prevents the content from displaying on full versions of the website.
- Align: Determines how the content is aligned within its content area: left, center, or right.
- Class: Assigns a cascading style sheet (CSS) class to the Shared Content Element. Using an assigned CSS class provides you with greater control over how the element displays.
- Title: The title, more commonly known as a tool tip, is text that appears when you hover over the element. You can place instructions or other helpful content in this field.
- Cache for: To speed the time in which it takes your website to load, some elements can be cached. This means the server that stores your website will keep a copy of the content for a set amount of time before it checks for changes.

